Dzisiaj pokaże wam program, za pomocą którego w bardzo prosty i szybki sposób sprawdzicie wszystkie zapisane hasła do portali społecznościowych, sklepów online lub poczty.
Jak wyciągnąć hasła z przeglądarek
Cała procedura jest bardzo prosta i ogranicza się w gruncie rzeczy do pobrania i uruchomienia odpowiedniego programu. Nazywa się WebBrowserPassWiev, i można go pobrać ze strony nirsoft.net, gdzie możecie odnaleźć także wiele innych, bardzo ciekawych programów.
 |
| Pobieranie programu WebBrowserPassWiev ze strony www.nirsoft.net |
Powracając zaś do sedna.
Po ściągnięciu programu wystarczy go uruchomić, a on już - w sposób automagiczny - pokaże Wam całą listę stron, dla których zdecydowaliście się zezwolić przeglądarce na ich zapisanie (czy to świadomie, czy nie). Program wyciągnie dla Was informacje takie jak:
- adres strony
- przeglądarka
- nazwa użytkownika
- hasło
- siła hasła
- pole nazwy użytkownika
- pole hasła
- data utworzenia
- data modyfikowania
- nazwa pliku
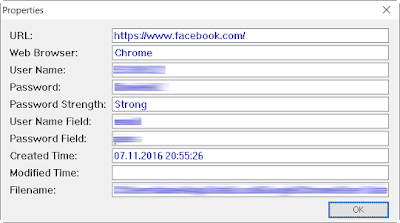 |
| Przykładowy screen działania WebBrowserPassWiev |
Dzięki temu możecie w łatwy sposób przypomnieć sobie własne hasła do różnych stron, lub podglądnąć hasła innych użytkowników (to jest nielegalne ;P)
Jak uniknąć takich sytuacji
Polecam Wam regularnie czyścić historię i inne dane które zapisuje przeglądarka w komputerach z których może korzystać ktoś poza Wami. Można to zrobić w prosty sposób.Google Chrome
Klikamy ctrl+h na klawiaturze, dajemy Wyczyść dane przeglądania, zaznaczamy wszystkie pola a w miejscu Wyczyść poniższe elementy za okres wybieramy opcję od samego początku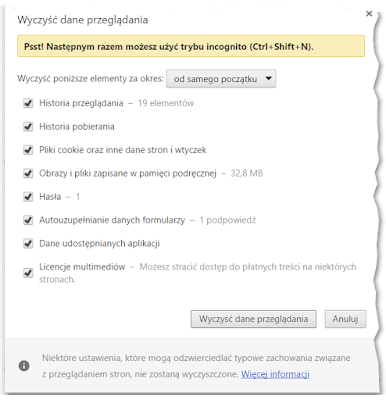 |
| Usuwanie historii w Google Chrome |
Internet Explorer
Wchodzimy w ustawienia w prawym górnym rogu Opcje internetowe →zawartość, w sekcji autouzupełnianie. Klikamy ustawienia, a następnie zaznaczamy wszystkie dostępne opcje i kończymy zatwierdzając przyciskiem Usuń historię Autouzupełniania.
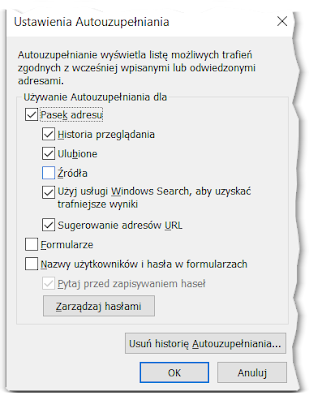 |
| Usuwanie historii w Internet Explorer |
Microsoft Edge
Podobnie jak w Google Chrome, tak i w Microsoft Edge wystarczy na klawiaturze nacisnąć ctrl+h, aby przejść do panelu zarządzania danymi. Tam możemy zaznaczyć dane które maja być usunięte, potwierdzając tą operację przyciskiem wyczyść.
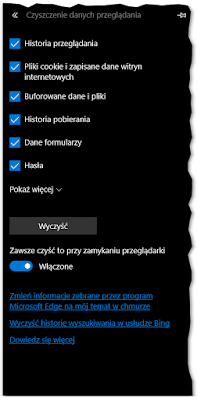 |
| Usuwanie historii w Microsoft Edge |
Jeśli chcecie uniknąć ciągłego usuwania historii, mamy opcję "Zawsze czyść to przy zamykaniu przeglądarki" - wystarczy że ją włączymy, a przeglądarka będzie wykonywała cały proces za nas;)
Jeśli macie jakieś pytania lub wątpliwości, zapraszam do komentowania:)
Dzięki, bardzo pomocny artykuł :D czekamy na więcej :)
OdpowiedzUsuńDziękuję za motywacje i polecam sie na przyszłość:)
UsuńDzięki. Nie wiedziałem, że tak można :)
OdpowiedzUsuń